Use Azure Data Factory with PostgreSQL gateway
Ingest data with your existing ETL tool into the Cognite Data Fusion (CDF) staging area, RAW, or into the CDF data model with the PostgreSQL gateway.
CDF supports ingestion using Microsoft's Azure Data Factory (ADF).
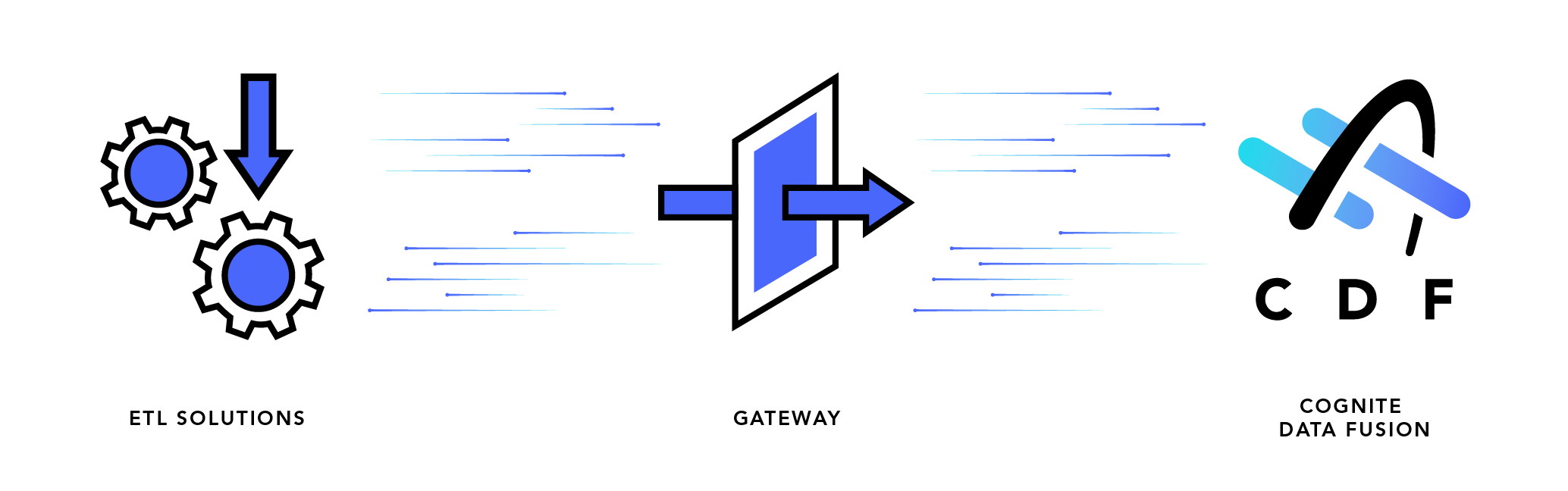
This article shows how to create a simple data pipeline in ADF to copy data from a file in Azure blob storage and ingest it to CDF. Based on your data source and your data processing requirements you may need to create more advanced data pipelines in Azure Data Factory.
Before you start
Make sure you have an Azure subscription and have created Azure resource groups.
Make sure you have created an Azure storage account.
Make sure you have the file containing the data to be ingested to CDF in Azure blob storage.
Step 1: Create a data factory
Sign in to the Azure portal as an admin.
If you have access to multiple tenants, use the Directory + subscription filter
 in the top menu to select the tenant in which you want to register a data factory.
in the top menu to select the tenant in which you want to register a data factory.Search for and select Data Factory.
Click Create to open the Data Factory page.
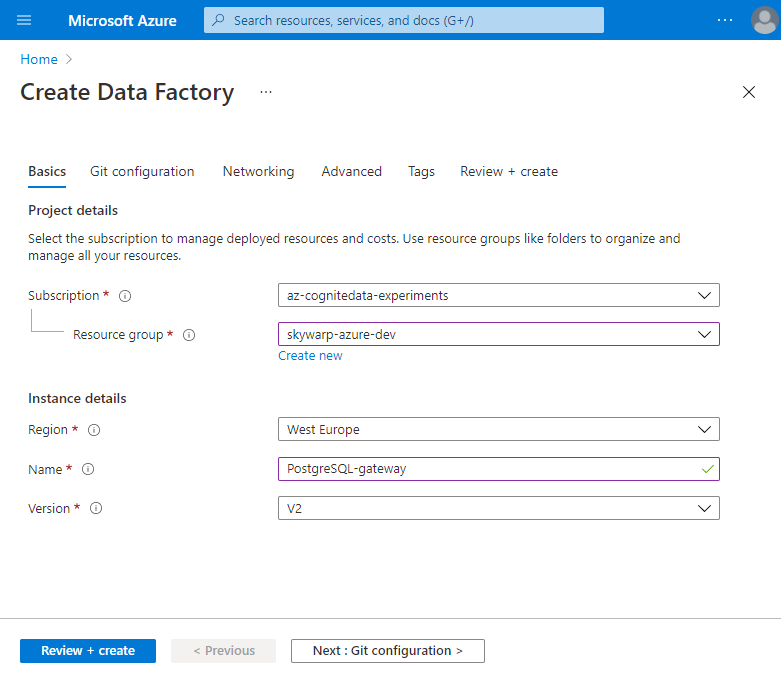
On the Basics tab:
- Subscription: Select the Azure subscription in which you want to create the data factory.
- Resource group: Create or select the Azure resource group you want to use.
- Region: Select a location where your ADF metadata will be stored. This list only shows locations that ADF supports.
- Name: Enter a globally unique name for the data factory.
- Version: Select V2.
Click Next: Git configuration and fill in the required fields or select Configure Git later.
Click Review + Create > Create.
After the creation is complete, open the data factory and select the Author & Monitor tile to start the Azure Data Factory application in a separate tab.
Step 2: Create an ADF pipeline and set the source system
Use the Copy data tool to create a pipeline that reads data from a file in your data storage and writes to CDF.
On the Let's get started page, select the Create pipeline tile.
Open Activities > Move and transform.
Drag and drop the Copy data onto the canvas and enter a unique name in the Name field.
Open the Source tab > New.
Select the datastore that references the source system you're extracting from. In this example, we'll extract data from a .csv file in Azure Blob Storage.
Click Continue.
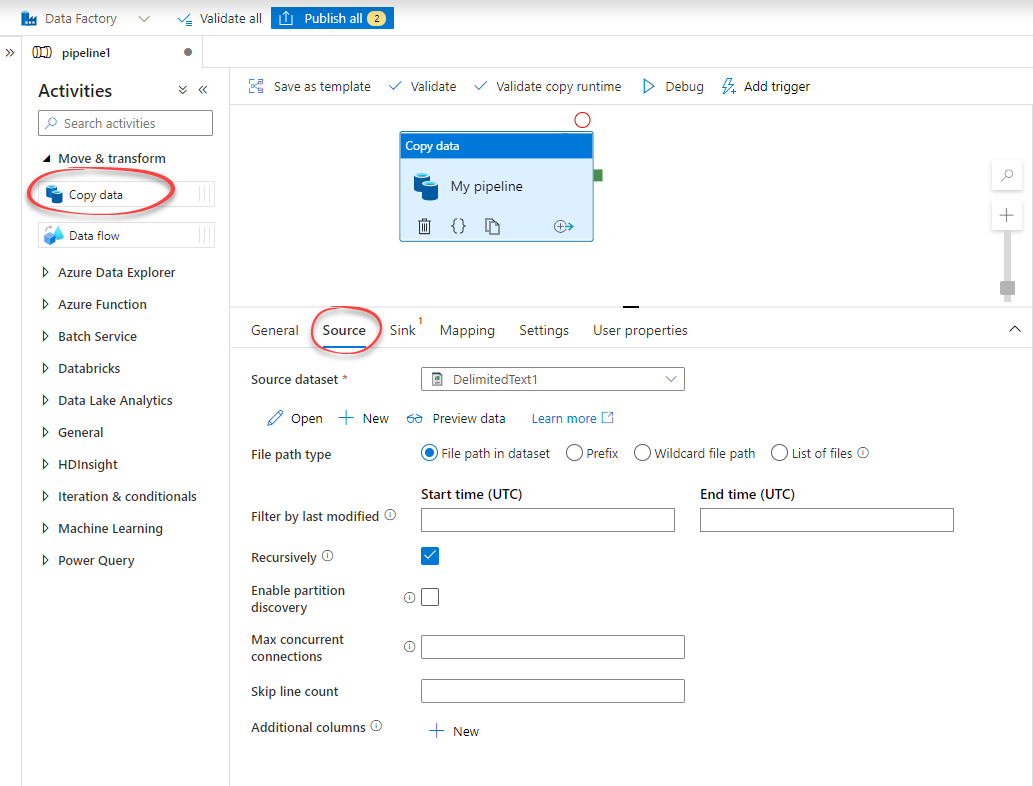
Create a new linked service that links your data store to the data factory.
Enter a unique name for the service.
Select your Azure subscription and storage account.
Click Test connection to make sure you are connected to the selected storage account.
Click Create.
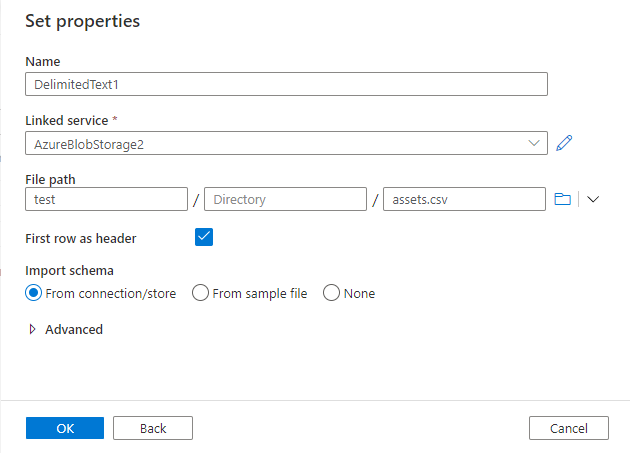
Under Set properties, set the file you want to read data from.
- Enter a unique name for the source data set.
- Browse to the file you want to use.
- Select First row as header to reuse the source file's header columns.
- Click OK.
Step 3: Set PostgreSQL gateway as sink
In this step, add the PostgreSQL gateway as the destination using a sink in ADF.
Open Copy data > Sink tab.
In the Sink dataset field, select New.
Select or search for Azure Database for PostgreSQL.
Click Continue.
Click Open to open the sink data set.
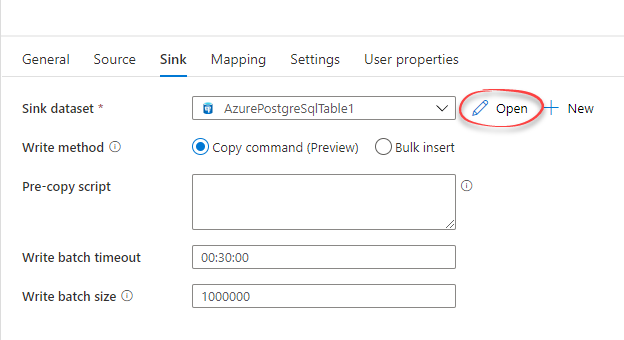
On the Connection tab, add a linked service for the sink data set.
Click New to add a linked service.
Under Account selection method > Enter manually.
In the Fully qualified domain name field, enter
skywarp.[cluster].cognite.aiwhere[cluster]is where your CDF instance is installed. If you don't know the cluster name, contact Cognite support.In the Port field, enter 5432, which is the default port for the PostgreSQL gateway.
For Database name and User name, enter the username returned from the PostgreSQL gateway.
In the Password field, enter the password returned from the PostgreSQL gateway.
In the Encryption method field, select SSL.
Optionally, select Validate server certificate.
Click Test connection to make sure you are connected to the Azure database for PostgreSQL.
Click Create.
Step 4: Set the destination database table
Back on the Connection tab, you need to select the destination table from the tables available in your PostgreSQL gateway database. You can choose between several resource types like assets, events, and data points.
In the Table field, select the table matching the destination CDF RAW table or the CDF resource type
public.<cdf_resource_type>, for instance, public.assets or public.timeseries.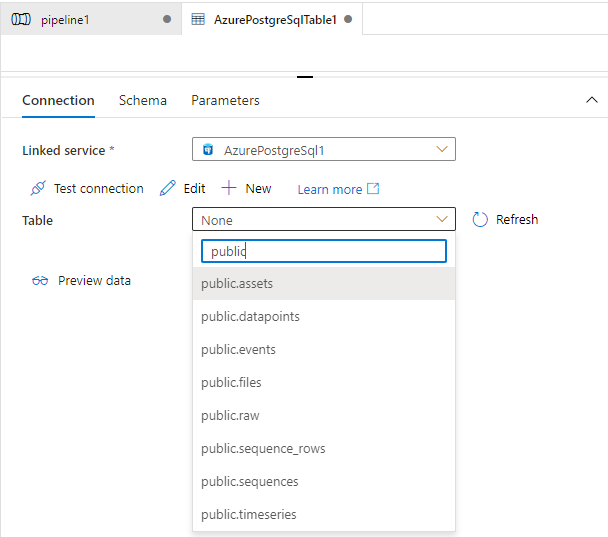
Navigate back to the Sink tab on your pipeline.
noteEnsure Write method is selected as Bulk insert.
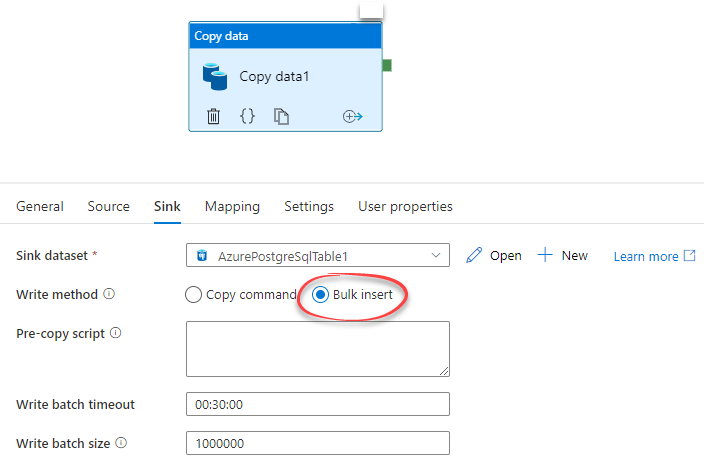
Step 5: Map the source and destination tables
Open the Mapping tab on your pipeline.
Click Import schemas to import the table columns and remove the lines you won't use.
Map the columns according to your requirements.
Click Debug in the top bar to run the PostgreSQL gateway.
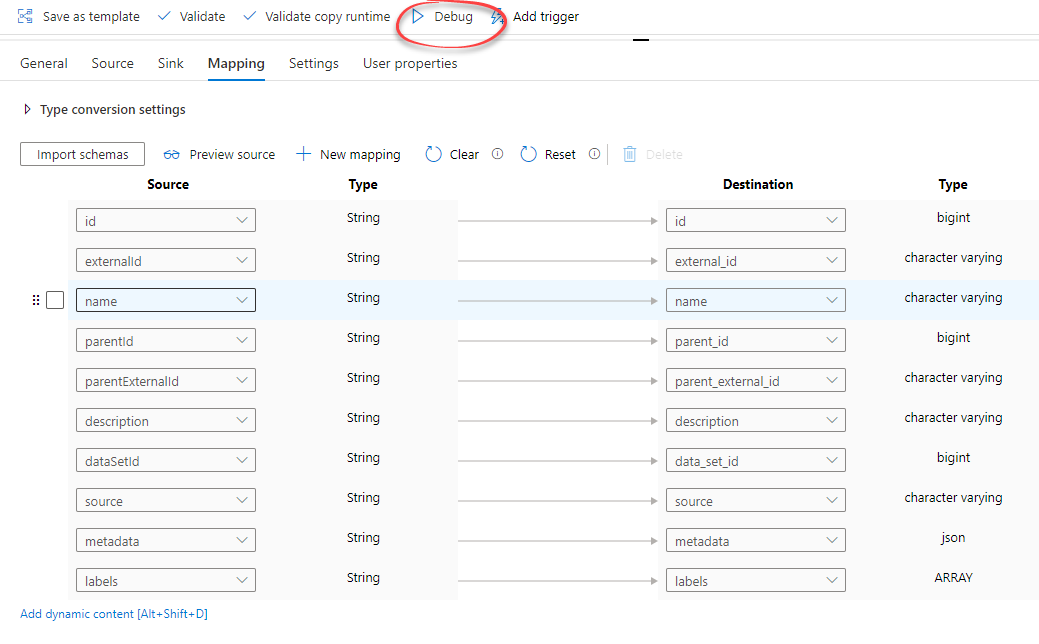
Step 6: Report run status for data extractions
Monitor the data integration into CDF to quickly catch failed runs to start troubleshooting and notify data set owners and stakeholders. You can see an overview of all extraction pipelines' status on the Extraction pipelines page. To set up status reporting:
Open Azure Data Factory.
Navigate to the Copy data activity created for the extraction pipeline, click the plus (+) sign, and select Success.
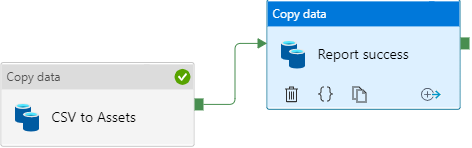
Drag and drop an additional Copy data activity onto the canvas and link it to the Success activity.
On the Source tab:
Enter a source data set, but note that no data is read from this data set. You can, for instance, enter the data set already used in the previous pipeline.
Create two additional columns named
integration_statuswith contentsuccessandintegration_external_idwith the extraction pipeline's external ID as content.
On the Sink tab:
In the Sink dataset field, click New and reuse the sink and linked service from the previous pipeline.
In the Table field, browse and select the foreign table
public.extraction_pipeline_runs.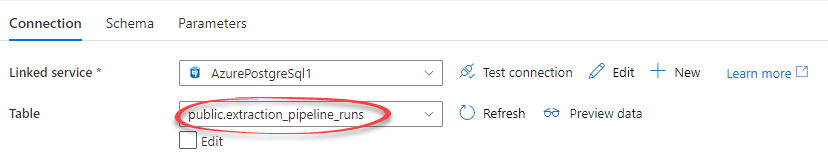
noteEnsure Write method is selected as Bulk insert.
On the Mapping tab, create two mapping rows:
- Row 1: Enter
integration_external_IDas source and theexternalIdas destination. - Row 2: Enter
integration_statusas source andstatusas destination.
- Row 1: Enter
Navigate back to the Copy data activity created for the pipeline, click the plus (+) sign, and select Failure.
Drag and drop an additional Copy data activity onto the canvas and link to the Failure activity.
Follow the steps above, but on the Source tab, enter
failureas content for theintegration_statuscolumn.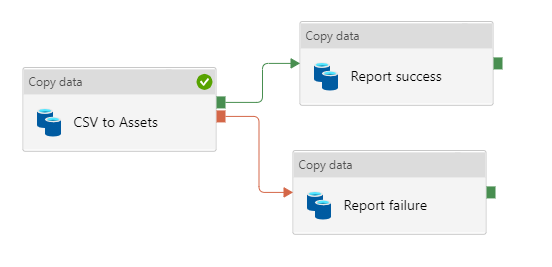
Troubleshooting
Invalid token
If you have a valid token but still get invalid token when you create a user in the PostgreSQL gateway, try these solutions:
The groups in Microsoft Entra ID (formerly Azure Active Directory) and CDF are correctly linked in Manage & Configure > Access management in CDF. See step 3 above.
The CDF group is set up with the
Project:listandGroup:listcapabilities in Manage & Configure > Access management in CDF.