Schedule
The Schedule page visualizes work orders and connected operations in an interactive Gantt chart, allowing you to adjust the schedule based on constraints such as capacity and personnel onboard limits (POB).
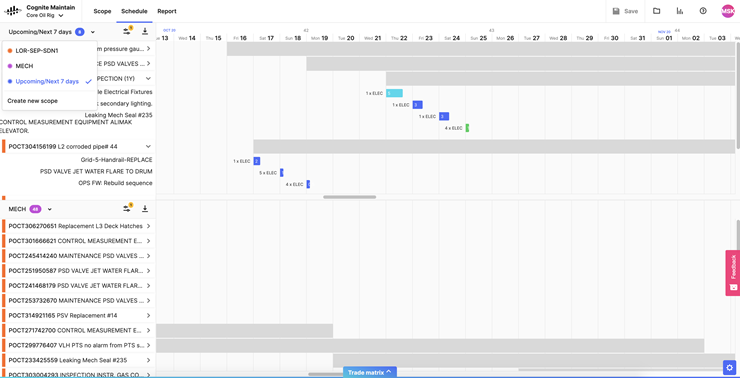
Before you start
To use the schedule, you must first create a list in the Scope view. You can create several lists, to switch between the different scopes in the Schedule view.
Optimizing the schedule
In the Schedule view, you can explore the work orders in your scope. Click on the work order to see their Operations. This also zooms your view of that work order's timeline.
Note! If operations have different phases, the operations have different colors:
- Light blue: prep phase
- Dark blue: execution phase
- Green: post phase
You may adjust the timing of the work orders and their operations:
- Click and drag the different bars to your preferred timing.
- Click and drag the cursor to adjust the start and end time.
- Click the settings wheel to adjust the number of hours in a workday.
When the schedule is done, you can download it as a Gantt chart.
Personnel onboard limit (POB)
Click the date to set a phase duration and POB limit. A red warning appears when you reach your POB limit for a day.
Trade matrix
The trade matrix shows the schedule for different trades, such as mechanics, welders, scaffolding, etc, in a matrix scheme.
- In the Scheduling view, click the blue tab to see the trade matrix. If you have two scopes visualized, the matrix addresses the first schedule (listed at the top of the screen).
- The matrix shows the disciplines for your current scope and total/available work-hours.
- You can edit the number of hours. The boxes will then be marked with a dot in different colors.
- When hovering over the different boxes, you will be prompted with the possibility to edit the maximum number of hours:
Green: available capacity Yellow: exceeding ideal capacity Red: capacity exceeded given the current scope
- You can download the trade matrix as an
Excelfile.
Change configuration
The configuration button is located in the bottom right corner. You can change the workday hours and the daily capacity for a resource.
Comments
You and other users can comment on the operations to improve collaboration: In Schedule, click the operations bar and add your comments in the panel. You can also see the history of other users' comments:
- A text icon after the title of the work order
- A small circle after the specific operation indicates comments. Click on the text icon to access the comments.

To add a comment, select the work order or the operation and click the Comments tab. Comments entered by other users will also be visible here.